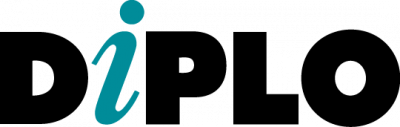Resources provided on this page serve as a guide for basic functions in the platforms that are being used in the event.
Platform
- This online meeting is being held on the Zoom platform.
- You can access the webinar either through the Zoom application (available for Windows, Mac, Android and iOS platforms) as well via the browser on your computer.
- Official download link: https://zoom.us/download
- Each meeting has a unique 9, 10, or 11-digit number called a meeting ID that will be required to join a Zoom meeting. This number is on the reminder email that will be sent an hour before the event.
- If you are joining via telephone, you will need the teleconferencing number provided in the reminder email.
Listening to the event (audio only)
- The audio for the event is broadcast through your computer or other device in the Zoom app. Please make sure that your speakers are turned on or your headphones are plugged in.
- If you do not have sound capabilities on your computer or prefer to listen by phone, without using the Zoom app, you will need the teleconferencing number provided in the invitation.
- Mobile devices supported for teleconferencing include iPhone, iPad, Android and Blackberry phones with following operating systems:
- iOS 8.0 or later
- MacOS 13 or later
- Android 5.0x or later
- Commands for the managing sound can be found in the lower left part of the screen under the microphone icon
on the call screen.
Captioning
- Real time machine captioning is provided in Zoom for this event.
- The captioning function can be activated using the “Closed caption” button
in the lower part of the Zoom screen.
- For information about captioning on streaming, please see ‘Streaming’ section below.
Chat and submitting questions
- Any time during the event you can type your question in the Chat panel in the Zoom application, YouTube and Vimeo streaming live video.
- If the chat panel is not automatically visible from the start, you can activate it by clicking on the Chat icon in the lower part of the Zoom screen
, or on the right side of the YouTube and Vimeo page.
Streaming
This event will be streamed on YouTube and Vimeo. You can find direct links to the live streams on the homepage.
YouTube
- To access captioning on YouTube click on the CC icon at the bottom of a YouTube video. A red line will appear under the icon when closed captions have been enabled.
- Live chat is turned on by default and shows up to the right of your live stream’s video player.
Vimeo
- To turn on captions or subtitles when viewing a video, click the CC button in the player’s bottom toolbar.
- On the Vimeo site, the chat will appear to the right of the live player.
Technical assistance
- Before and during the meeting you can send questions to webinars@diplomacy.edu.
- During the event you can send a private chat message to the DiploHost user in the Zoom chat and ask for assistance.
- On the website, a chat support system is available in the lower right part of the screen.
If you have any accessibility challenges, please let us know as soon as possible, so we can try to accommodate you during the session if possible. Your feedback, including suggestions, is welcome at webinars@diplomacy.edu, as we continuously work to improve our systems.